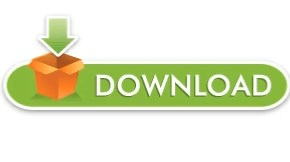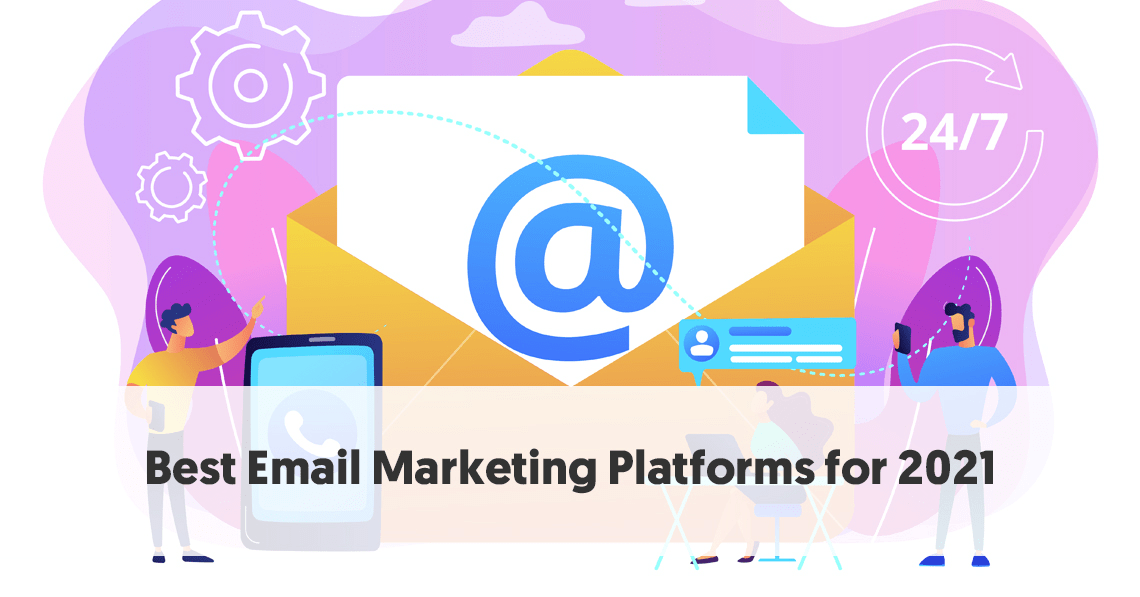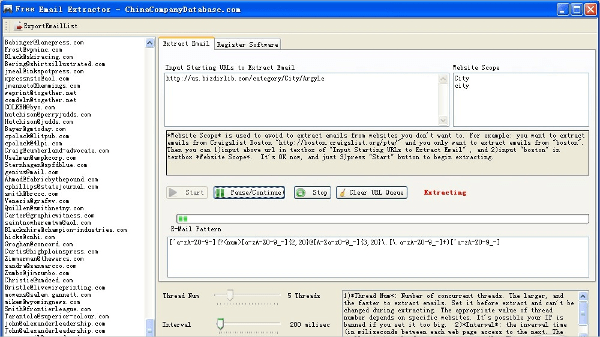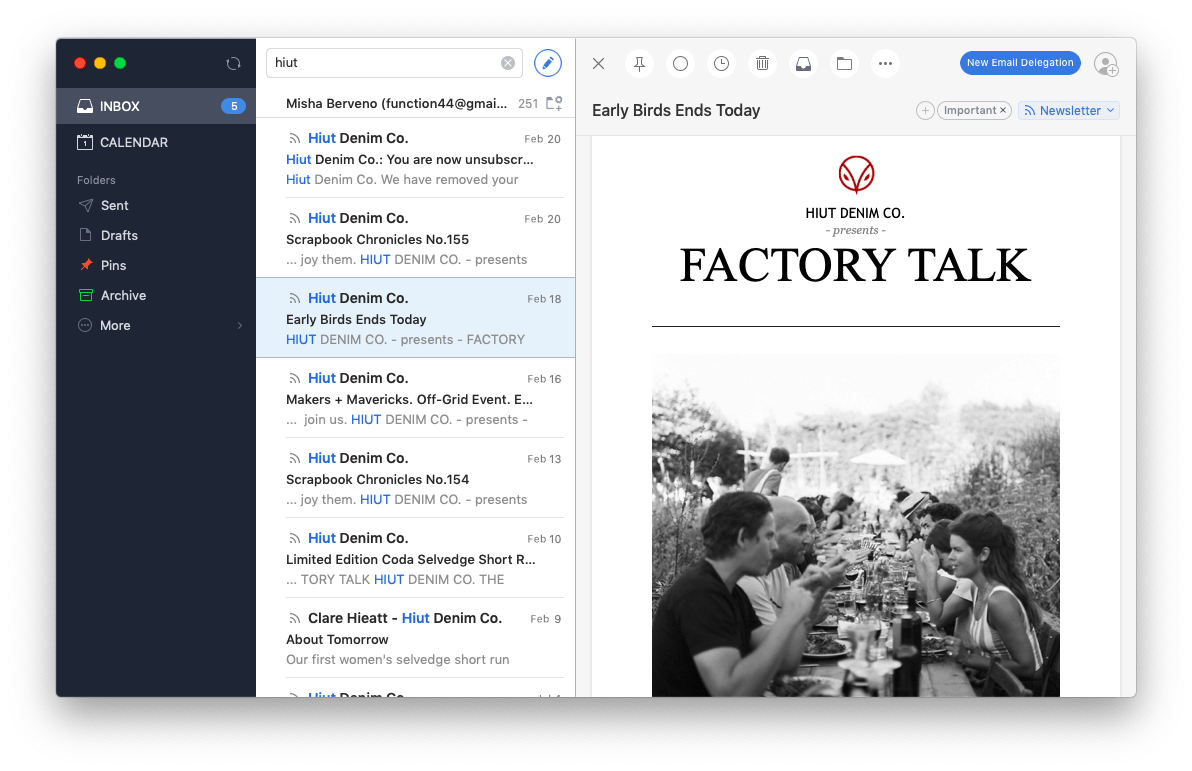If this is the case, simply find each contact you’d like to add to your group… Press Return on your keyboard when your group name is all ready to go, and then click back on “All Contacts” in the sidebar. Now, this tip depends on having your email recipients set up in the Contacts app. Your new group will appear in the Contacts sidebar, and you can rename it as desired. Select File > New Group from the menu bar to create a group in Contacts. Assuming you don’t have any groups yet, you’ll need to create some. If you already have groups created, you can jump to sending emails directly to these groups. To get started first launch the Contacts app on your Mac.
So let’s cover how to email groups in Mail on the Mac! But instead of wasting time doing that, why not use some built-in tools on your Mac that can do it for you? The Mac’s Contacts program links up to Apple’s Mail program darned well, so you can use any groups you have in Contacts right within Mail as you’re composing! It’s easy.
If you need to send frequent emails to the same list of people, you could type out each recipients address every time you create a new email.